コスパ最強!デュアルディスプレイで作業効率UP!
この記事では、デュアルディスプレイ(別名、マルチディスプレイ)の素晴らしさについて紹介させていただきます。
前置きは飛ばして、先に結論を申し上げます。
デュアルディスプレイのすすめ
デュアルディスプレイは、投資対効果が最強(=コスパ最強)
20,000円前後の投資金額で、作業効率は最大42%アップ
それでは、説明させていただきます。
デュアルディスプレイとは
まず、デュアルディスプレイとは何ぞや?という話です。
パソコンで仕事をするとき、モニターは1つというのが一般的だと思います。
モニターが2つの状態をデュアルディスプレイ、またはマルチディスプレイといいます。
見たことあると思いますが、こんな感じです▼
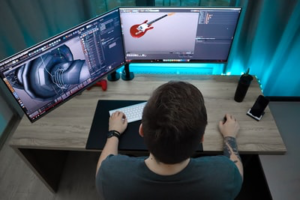
さらにモニターが3つになるとトリプルディスプレイになります。さらに上もあります。
用途によって増やしていけばいいと思いますが、その分スペースも必要なので、だいたいの人はデュアルディスプレイがちょうどいいと思います。
デュアルディスプレイにすると作業効率が42%アップ
さて、そんなデュアルディスプレイですが、なぜオススメするかというと、
作業効率が42%アップする
と言われているからです。

作業効率が42%アップするってどういうこと?
作業効率が42%アップするということは、どういうことでしょうか。
パソコンワークが多い人で、具体的に考えてみたいと思います。
例えば、1日8時間、働くとします。
8時間かかる仕事があったとします。
作業効率が42%上がったとします。
8時間かかる仕事の効率が42%上がった場合、何時間で終わるか計算してみます。
8時間÷1.42=5.63時間
約5時間36分なので、だいたい6時間ぐらいになります。
8時間で終わる仕事が6時間で終わり、他のことに使える2時間が生まれる。
ということになります。
このように、皮算用ではありますが、作業効率が42%アップすることで、1日単位で2時間が生まれます。
しかもこれが毎日積み重なるわけですから、そこから生まれる時間、恩恵はとてつもなく大きいです。

「時は金なり」といいますが、「時は命」でもあります。
「時間を使う=寿命を使う=命を使う」ということになります。
コスパ最強!投資対効果は絶大!価格は20,000円ほど
デュアルディスプレイの購入費用は、物にもよりますが、おおよそ20,000円程度です。
20,000円程度の投資で、作業効率が42%もアップするって、すごいと思いませんか?
しかも、買い替えはあるにせよ、一回投資すれば、その効果はずっと続いていくわけですから、積み重ねていくと膨大な時間の節約になりますよね。
まさに、コスパ最強!投資対効果バツグン!

デュアルディスプレイ用には、縦横兼用モニターがおすすめ
いざ、ディスプレイを買おうと思って調べると、たくさんのモニターがあります。
極論を言ってしまえば、デュアルディスプレイに使うモニターは、”どれでもいい”と思います。
そうは言っても種類が多すぎて、迷ってしまいますよね。
また、たまに、サブディスプレイに高額なモニターを買っている人を見かけますが、それも如何なものかと疑問に思います。
ぼくが実際に購入した、おすすめのモニターを紹介したいと思いますので、一つの参考としてください。
iiyama モニター ディスプレイ XB2481HSU-B3
(23.8インチ/フルHD/AMVA/HDMI,D-sub,DisplayPort/昇降/ピボット/3年保証)
価格 ¥18,035 (2019年9月現在)▼

Amazonより引用
注目は縦横兼用できるピボット
このモニターのいいところは、画面を縦にも横にもできる、ピボットがついていることです▼

Amazonより引用
このピポット、縦横兼用のメリットは3つあると思っています。
1つ目は、インターネットの回覧が縦長で見やすいという利点があります。
2つ目は、スペースを抑えられるという点です。
「パソコンデスクのスペースが狭い」という方にもおすすめとなります。
実際、パソコンの横にサブモニターを並べると、結構なスペースになります。
そのような場合でも、縦向きにしたモニターであれば、スペースを抑えられます。
3つ目は、縦置きがイヤだったら、横置きで使えるということです。
縦置きはなんかカッコイイし、試してみようかな?という人もいると思います。
「実際使ってみたけど、しっくりこないなぁ」
そんな時は横画面にして使えばイイのです。その逆もアリですね。

サブモニターにハイスペック機能はいらない
前にも言いましたが、サブモニターにハイスペックが画質は不要です。
なぜならば、あくまでも「サブ」だからです。
メインの画質が良ければ、サブの画質はこだわる必要はないと思っています。
メインの作業は、画質のいいメイン画面で行えばいいと思います。
ですから、サブモニターに十万円近くするような高額なものは、いかがなものかと思います。
セットで購入する必要がある接続ケーブルについて
ぼくは、ディスプレイを買うとき、メインパソコンとサブモニターをつなぐケーブルで迷宮入りして困りました。
Macだとディスプレイ購入時に同封されているケーブルが合わないんです。
Macの場合に限りますが、ぼくが購入したケーブルを紹介しておきたいと思います。
また、購入の際、近くの家電量販店(ケーズでんき)に行きましたが、在庫がなく時間を無駄にしてしまいました。
時間を無駄にしないためにも、Amazonなどで購入されることをオススメします。
USB Type-C Displayport(MacLab)変換ケーブル 1.8m
DT Thunderbolt3 ディスプレイポートBC-UCDP18bKc
価格 ¥1,099 (2019年9月現在) ▼

Amazonより引用

Amazonより引用
会社のパソコンこそ、デュアルディスプレイに
最後になりますが、会社でパソコン仕事が多い場合は、ぜひサブモニターの購入を上司に打診してみてください。
ぼくは、ある程度パソコンを使う社員であれば、役職あるなしに関係なく、全員に貸与してもいいと思っています。
効率が上がれば、残業も減らせるでしょうし、会社にとってもいいことですから、Win-Winです。
どうしても、聞き入れてもらえない場合は、、、
個人的にサブモニターを持ち込むことも、選択肢の一つとしてはアリかもしれませんね。
デュアルディスプレイの効率的な使い方、活用方法について
ぼくもそうだったんですけど、デュアルディスプレイが便利って言われても、実際のイメージが沸かないんですよね。
そこで、具体的な活用方法を簡単に紹介していますので、よかったら関連記事をご覧ください▼
https://ken2challenge.com/2019/09/15/デュアルディスプレイの使い方、活用方法紹介/






