タッチタイピングの重要性とその練習方法
今回はタッチタイピングの練習方法について紹介したいと思います。
結論 初級者:タイピングクラブによる練習がおすすめ
中級者:タイピングクラブ + プチアシストアイテム による苦手克服がおすすめ
タイピングクラブ▼
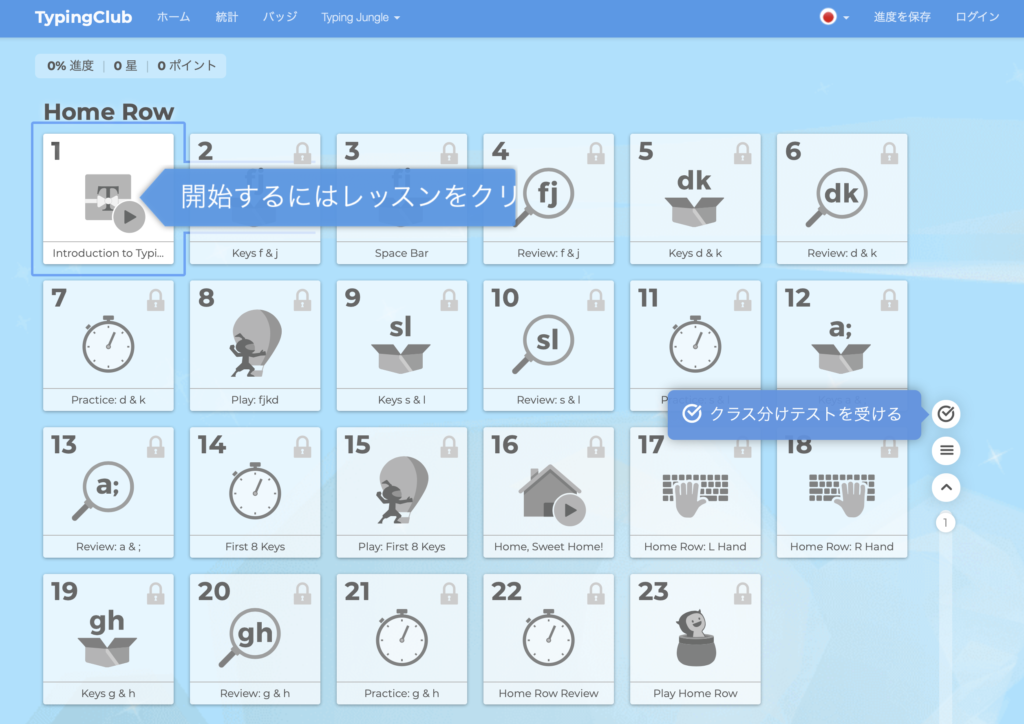
+ プチアシスト(キーボード画像を貼り付けて補助)
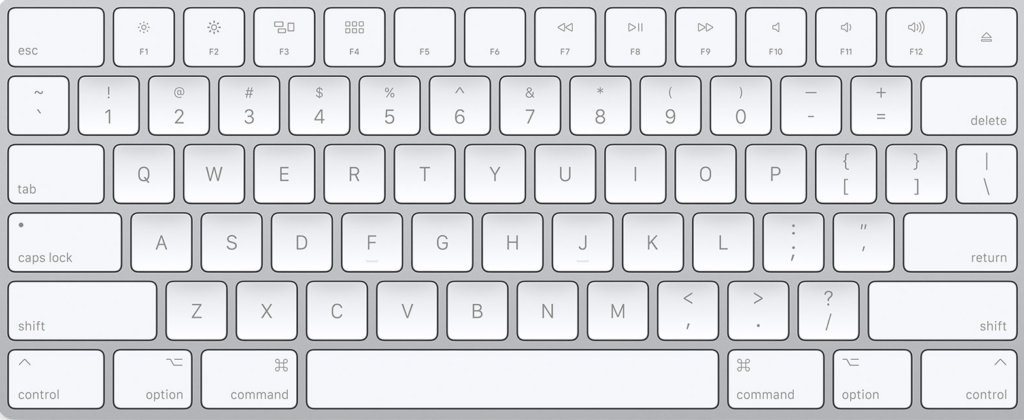
タッチタイピング progateで練習しよう
僕は、超初心者から始めるプログラミング学習ということで、昨日からprogateで勉強をスタートしました。
まだ始めたばかりですが、プログラミング超初心者の私であっても取っつき易く、非常にいい教材だと思います。
ドラクエの超序盤でスライムを倒してレベル上げに励んでいるような、ゲーム感覚で楽しいです。(どんどん難しくなっていくのでしょうが^^)
progateって何?という方は、以下の関連記事をご覧ください。
関連記事>>>超初心者から始めるプログラミング学習 〜progate〜
そんな中、学習を進めていくうちに改めて思ったことがあります。
それは
タッチタイピングが未熟!!
普段の文章を打つローマ字入力なら難なくできるのですが、プログラミングって記号や数字を使う頻度が高いんです。
改めて苦手だと気付かされたのが、以下のような記号と数字です。
” # { } / ; : 1 4 5 6 7 0
それから、右のシフトボタン
キーボードの左側にあるシフトボタンはいつも使っているので難なく押せるのですが、右側にあるシフトボタンって押しにくいから今まで妥協して左のシフトボタンに頼るクセがついてます。この気持ち分かっていただけますか?
僕のように「ある程度のところまで到達してるけど、数字やキーが苦手」っていう人は結構多いのではないかな?と思っています。
タッチタイピング(ブラインドタッチ)のレベルは人それぞれだと思いますが、ざっくり以下のようになると思います。
・初心者(キーボード見ながらじゃないと打てませんって人)
・中級者(だいたい打てるけど記号とか数字はキーボード見ちゃうって人)
・上級者(ほぼキーボード見なくて打てる人)
今回は初心者向け、中級者向けのおすすめ勉強を紹介します。
初級者向け勉強法
初心者の方は冒頭に紹介したタイピングクラブで最初から練習するとメキメキ上達します。とにかくおすすめです。
ただ、他のタイピング練習ソフトに比べると、所要時間が長いですがその分、確実に上達して行きます。
中級者向け勉強法
中級者の方も初心者同様にタイピングクラブをおすすめしますが、最初からやっているととても時間がかかります。
そこでおすすめなのが、苦手な文字に的を絞って練習するという方法です。
私もこれで、苦手だった 数字 と 記号 に的を絞って練習しました。
また、苦手を克服するには、繰り返し繰り返し練習するのがいいのですが、練習ばかりに時間を充てられないのも現状だと思います。
そこでおすすめなのが、キーボード配置の画像をデスクトップ画面に表示しておくという方法です。
これだと、「あっ、あの記号ってどこだったかな?」って時でもキーボードを見ずに打てます。
なぜこんなことをするかというと、「キーボードを見ない」ためです。
タッチタイピングの鉄則の一つに「絶対にキーボードを見ない」というものがあります。
「絶対にキーボードを見ない」絶対にですよ。
これがなかなかできないんです。でもこれを守らないと上達しないんです。
苦肉の策かもしれませんが、苦手なキーでもキーボードを見ない努力をすることで、徐々に上達してくるはずです。
ちなみにタッチタイピングの鉄則は以下です。
・ローマ字入力で覚える
・ホームポジションを覚える
・絶対に手元を見ない
・決められた指で打つ
・練習あるのみ
という僕も、苦手なキーでモヤモヤしていますので、日々上達できるよう奮闘していきます。
僕よりもかなり丁寧に説明されている素晴らしい動画がありますので、興味がある人は検索してご覧になってください。
人生を変えるきっかけをくれた素晴らしい人、我が人生の師匠です。(*僕が勝手に師匠と呼んでいるだけです)
YouTube 両学長 ゼロから学ぶITスキル
タイピングクラブ キーを2度押さないと反応しない時の対処法
Macでタイピングクラブを使っていると、「キーを2度押さないと反応しない」というケースがあります。
その時の解決法について記載しましたので、ご参照ください▼
https://ken2challenge.com/2019/09/10/タイピングクラブ%E3%80%80わざわざ2回押さないと反応し/






